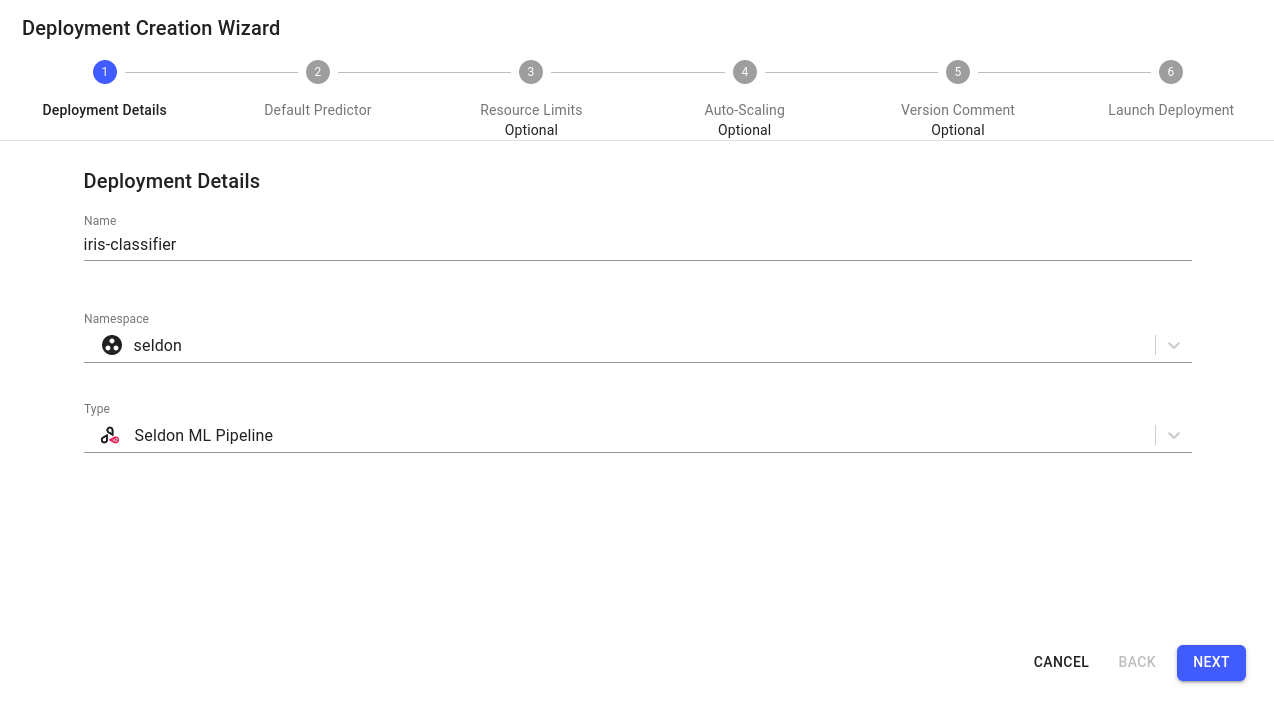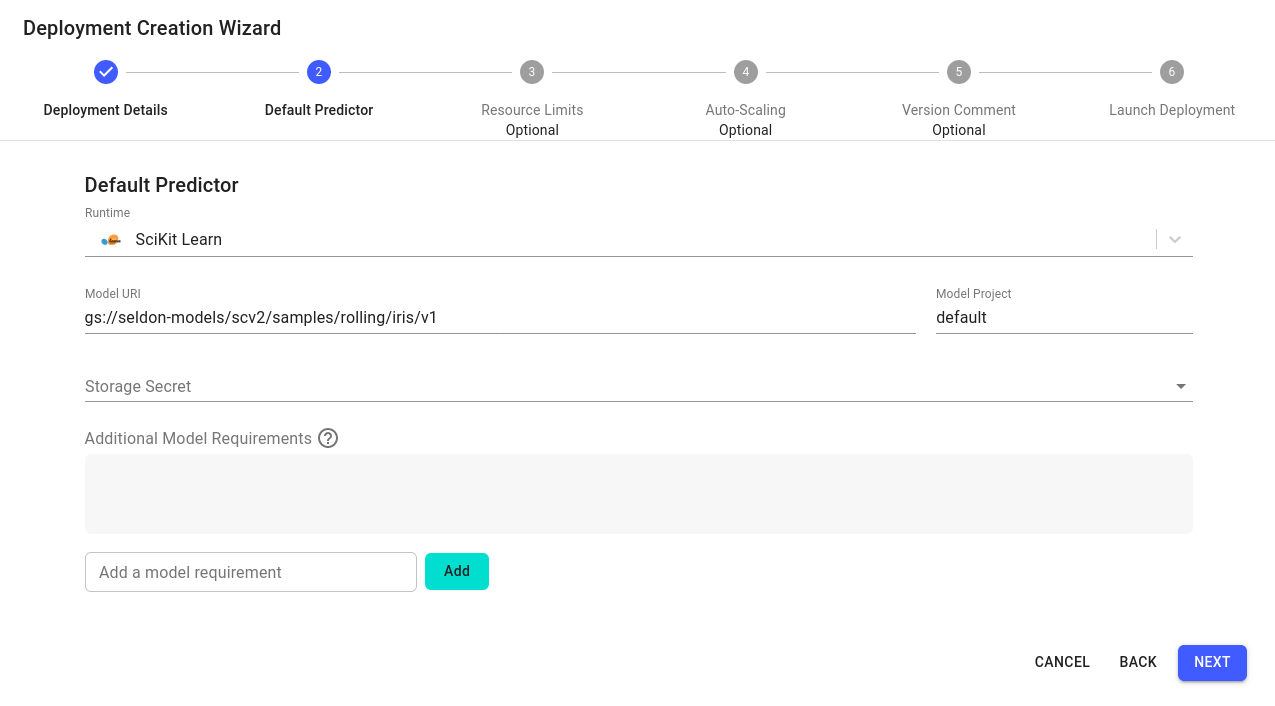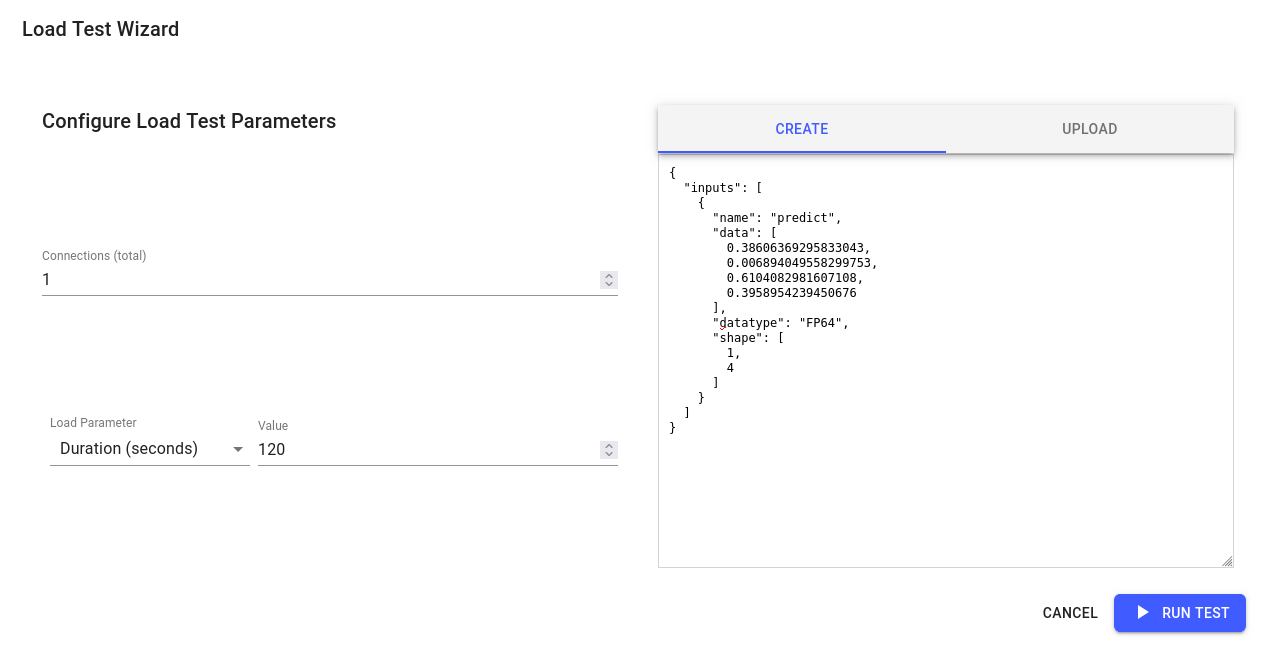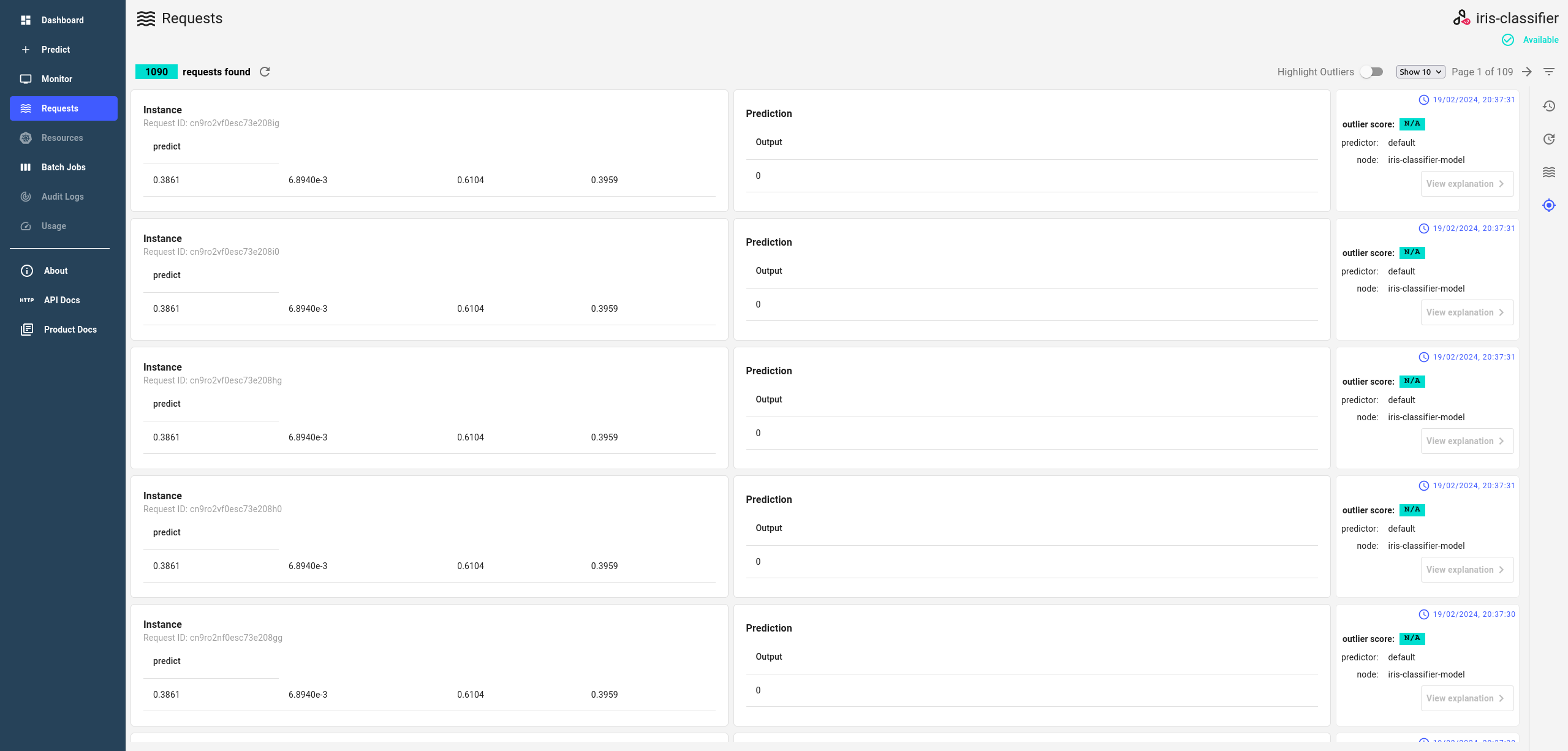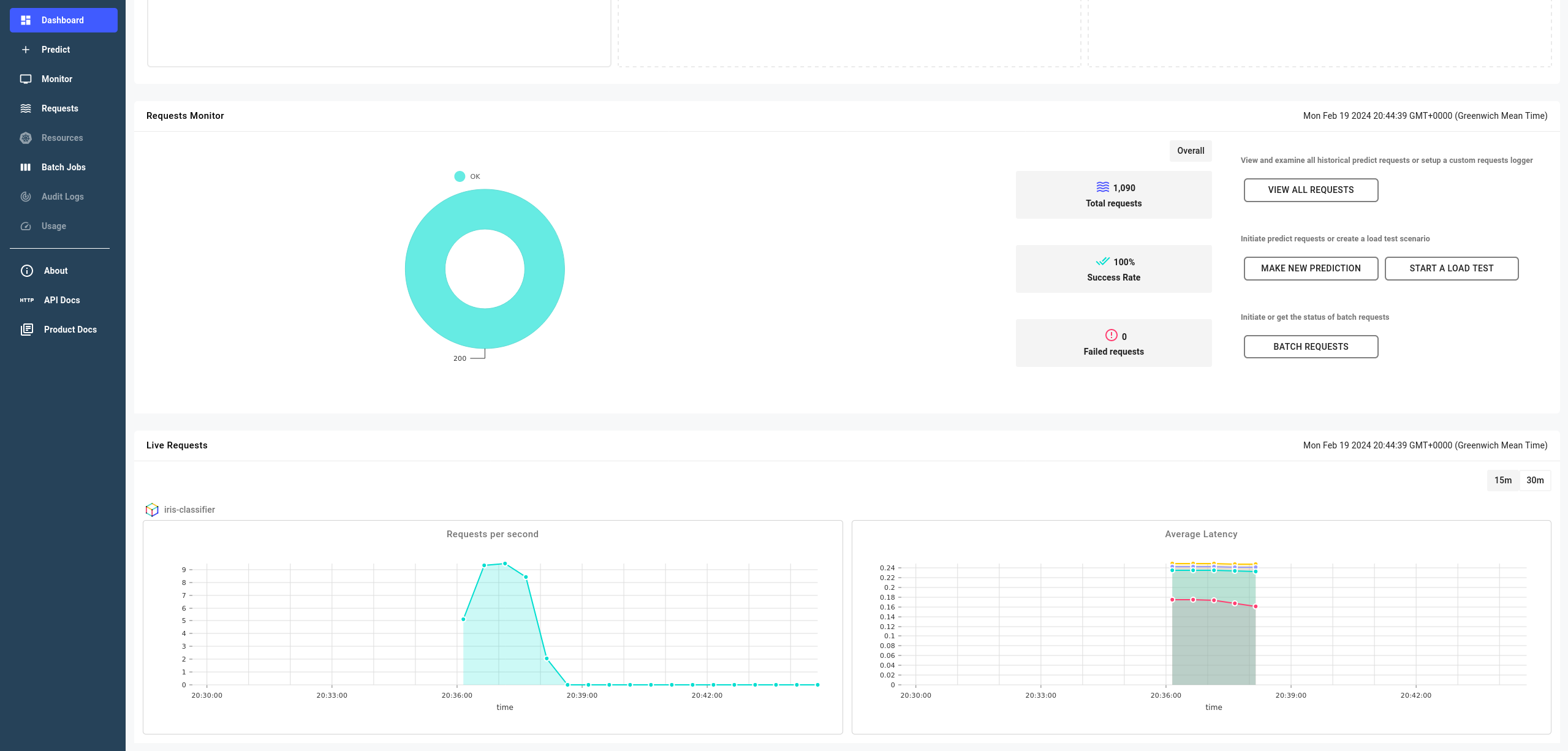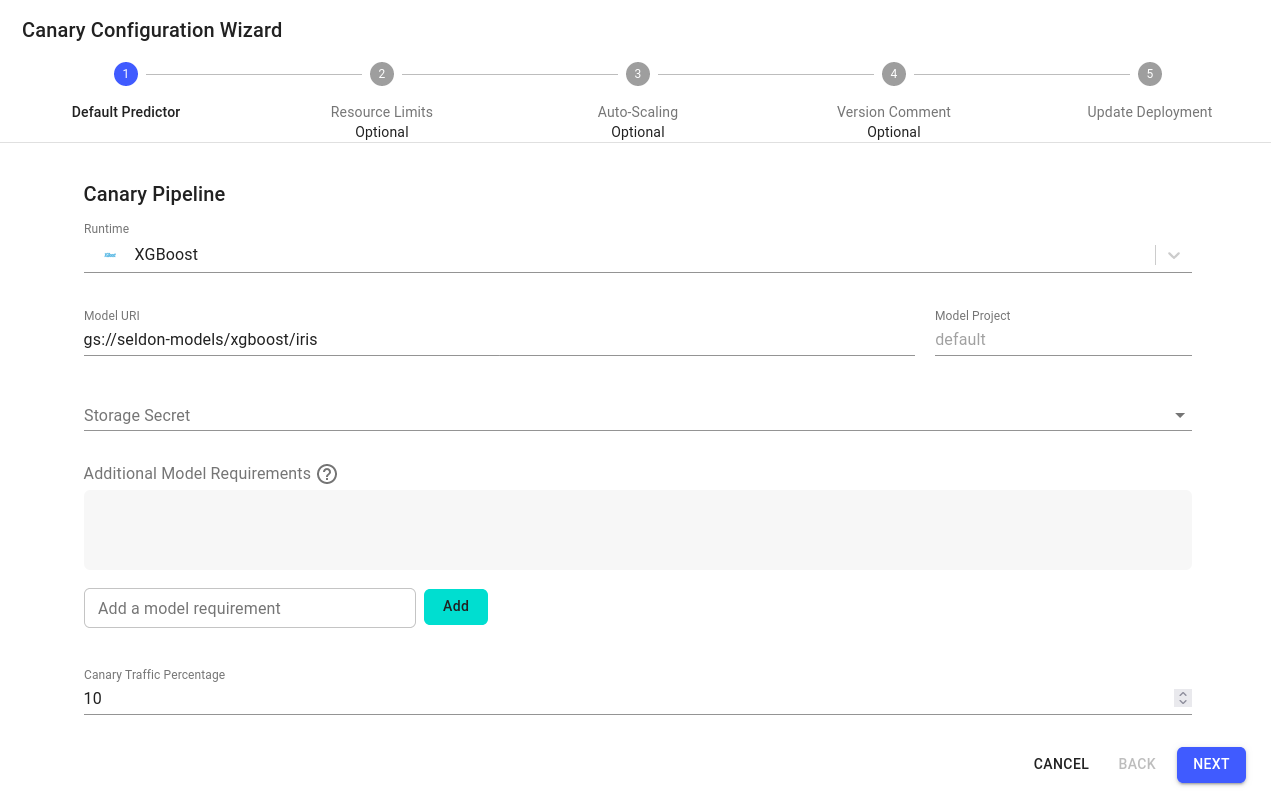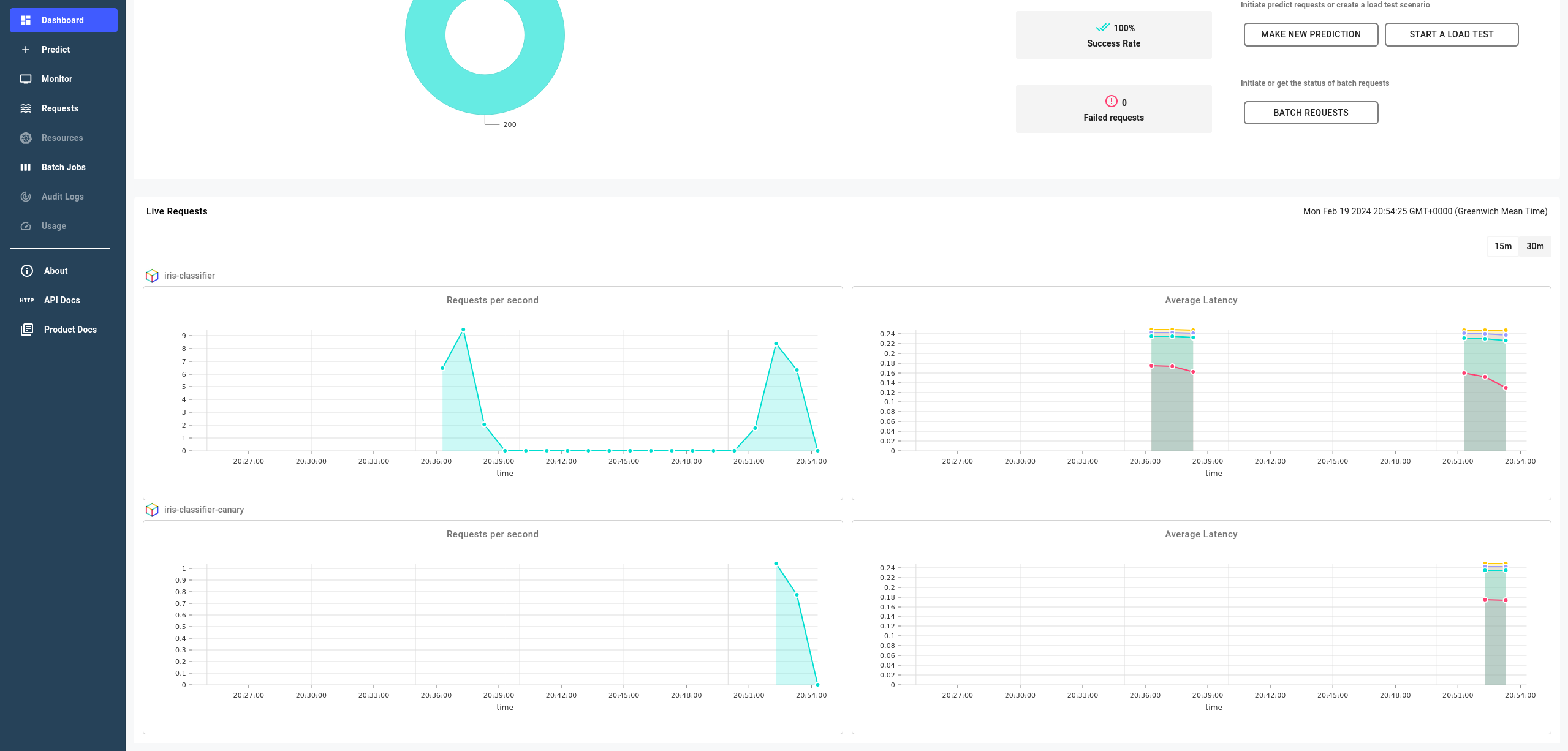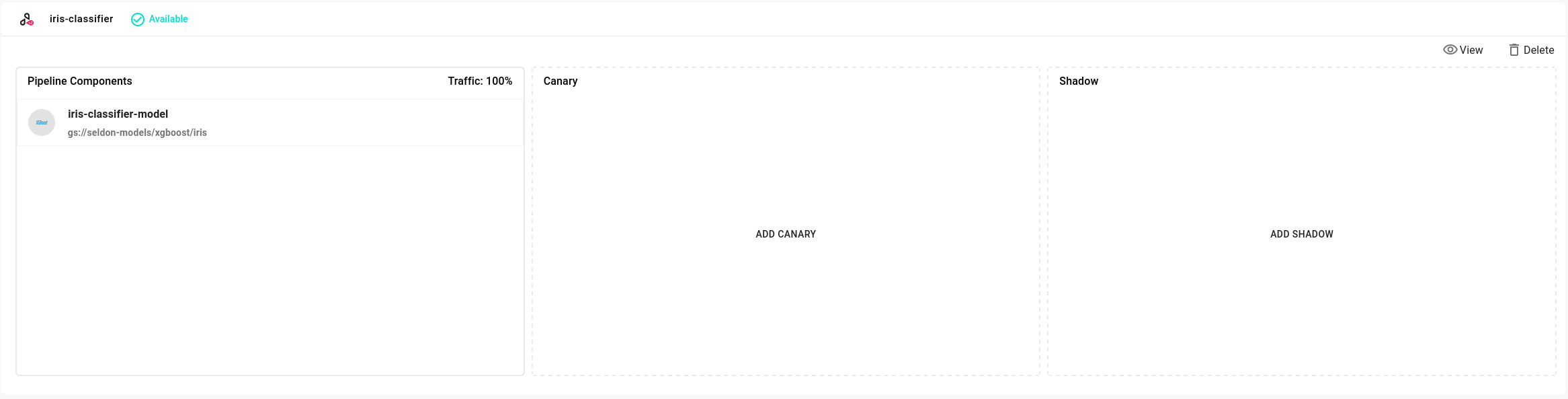Seldon Pipeline Canary Promotion¶
Iris Model¶

Iris is the genus of flower which contains 3 species: setosa, versicolor, and virginica. This demo is based on iris classification model based on flower properties like sepal length, sepal width, petal length, and petal width. The species are also the classes that will be used for the classification. Here we will:
Deploy a pretrained sklearn iris model
Load test the model
Observe requests and metrics
Deploy a canary XGBoost model
Load test canary model
Observe requests and metrics for both models
Promote the canary model
Launch a Seldon Pipeline¶
From the
Overviewpage, select theCreate new deploymentbutton in the top right cornerIn the
Deployment Creation Wizard, enter the deployment details as follows:Name: iris-classifier
Namespace: seldon
Type: Seldon ML Pipeline
Configure the default predictor as follows:
Runtime: Scikit Learn
Model URI:
gs://seldon-models/scv2/samples/mlserver_1.6.0/iris-sklearnModel Project: default
Storage Secret: (leave blank/none)
Skip
Nextfor the remaining steps, then clickLaunch.If your deployment is launched successfully, it will have an
Availablestatus in theOverviewpage.
Start Load Test¶
Once the deployment is in an
Availablestatus, navigate to itsDashboardpage by clicking on it.In the
Requests Monitorsection, click on theStart a load testbutton to start a load test with the following details:Connections(total): 1
Load Parameter: Duration(seconds)
Value: 120
Json payload:
{ "inputs": [ { "name": "predict", "data": [ 0.38606369295833043, 0.006894049558299753, 0.6104082981607108, 0.3958954239450676 ], "datatype": "FP64", "shape": [ 1, 4 ] } ] }
This will spawn a Kubernetes Job that will send continuous prediction requests for the specified seconds to the SKLearn model in the deployment.
Observe requests and metrics¶
Once the load test has started, you can monitor the upcoming requests, their responses and metrics in the Requests page the deployment.
If this doesn’t work, consult the request logging docs section for debugging.
You can also see core metrics in the Dashboard page.
Deploy a Canary model¶
The next step is to create an XGBoost canary model.
Navigate to the
Dashboardof the deployment and click on theAdd Canarybutton.In the
Canary Configuration Wizard, configure the default predictor as follows:Runtime: XGBoost
Model URI:
gs://seldon-models/xgboost/irisModel Project: default
Storage Secret: (leave blank/none)
Canary Traffic Percentage: 10
Skip
Nextfor the remaining steps, then clickLaunch.If the canary model is launched successfully, the deployment will remain in an
Availablestatus.
This will create a new canary deployment with the XGBoost model and 10% of the traffic will be sent to it.
Note
The deployment status represents the status of the main model. If the canary model is not successfully launched, there will be a warning icon you can click on to see the error message.
Load test the canary model¶
This time, we will create a new load test with the canary model running and observe the requests and metrics for both models. You can use either the same Json payload from the previous load test or construct a new one with different values or number of predictions.
Warning
Remember that roughly 10% of the traffic will be sent to the canary model. If, however, the canary model is not available, all the traffic will be sent to the main model.
Observe requests and metrics for both models¶
Once the load test has started, you can monitor the upcoming requests, their responses and metrics in the Requests page the deployment.
If this doesn’t work, consult the request logging docs section for debugging.
In order to see the requests for the canary model, you need to select the iris-classifier-canary predictor and the related Node in the Node Selector filter in the Requests page, as shown on the screenshot.
Take a note that the number of requests for the canary model will be 10% of the total number of requests, as was specified in the canary deployment.
You can also see core metrics for both models in the Dashboard page.
Promote the Canary model¶
Great! Now we have observed the requests and metrics for both models. If we are happy with how the canary model is performing, we can promote it to become the main model.
Navigate to the
Dashboardof the deployment and click on thePromote Canarybutton.In the
Promote Canarydialog, clickConfirmto promote the canary model to the main model.If the canary model is promoted successfully, the deployment will remain in an
Availablestatus.